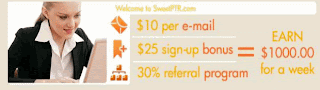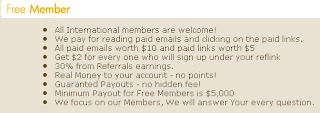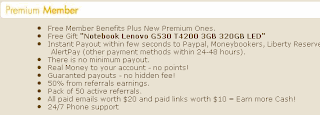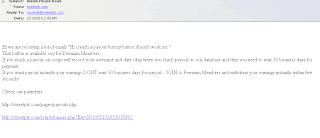After using windows for so many long years and installing applications for use and testing on the platform always clutter up my taskbar. Maybe yours too is a similar story. Over the period I realized that the right hand side of my taskbar, also known as the Notifications Area, should be displaying the time on the pc is messed up with icons waiting for my clicks... and of course I rarely click on them.
In today’s post I will be telling you the trick to clear up that space and make it available for some more running applications that are displayed on the taskbar.
You might be starting to think Do I really need to do this? There is always a Button on the left side of the clock placeholder that is supposed to show or hide the icons in the tray. Yes, I know that this is true and one can make use of it when there are too many icons in that part of the taskbar. But the point is Do I really need that number of icons there? The answer to this is simply NO. I will need only a few icons there.

Where Do The Icons in the Notifications area Come From?The Icons that appear in the notifications area are the result of installations of different softwares or programs on your computer. To be clear there are two different categories of icons that get placed in that part of the taskbar. Some of those icons are placed here due to the fact that they are set to be the icons of start up applications - that is, those applications that start out when the computer starts. The second category of icons in this part comprise of the applications that are executed due to manual application and instead of using the normal task bar space, they get placed here (may be manually or automatically) for quick access.
I think, the applications that automatically start off, do not require to be placed here as most of these are essential to the running of the windows operating system itself. And again we can control their automatic starting from the msconfig utility of windows. But for those that get placed here manually - like I may hide my VLC player when it is playing the audio songs or the database server startup and management icon or even the camtasia recorder when I am busy recording something or even the chat applications like GTalk and yahoo messenger, these icons should be allowed to be present as they provide quick access to the applications that I am working on currently.
How To Manage The Icons In The Notifications Panel
Here is how you can remove the icons that appear on the right hand side of the Taskbar (on Windows XP) -
1. Right click on the Taskbar and then select the Properties to display the Start Menu Properties dialog box.
2. On the Dialog box, look for Customize Button in the notification Section. This will display the list of icons that appear in the Notification Area. The dialog box has two distinct Columns - The first one displays the name of the application and the other column controls and displays the settings for this applications availability and accessibility via the Notifications area. Please note that this trick will not allow you to get the icons removed. The only thing that this exercise will result in is to hide / display the icons on the Notifications area. That’s all there is to be done.
How To Change The Settings
Here is how you can change the settings for any application that has an icon here in the Notifications Area -
Select the second column, titled "Behavior" in the dialog box, for the application whose Icon you want to display or hide. This will activate a drop down list of options from where you can select an option as per your choice. The following are the available options -
1. Hide When Inactive
In case you want the Icons to appear when the application is running and hidden when the application is not being used, select this option. As the option indicates the application with this setting will be able to display the Icon in the Notifications area only when the Application is in use. For me, this is best suited for the Applications like Chat Messengers - Gtalk, Yahoo Messenger and MSN as I want them to appear for quick accessibility only when they are in use. Otherwise I don’t need them there. Reason is that I can always start them from the usual method - clicking on the Shortcut on the Desktop or the Start -> Programs Method.
2. Always Hide
This setting will force the application never to show its icon on the Notifications area. Though the application may be running but the icon for the application will never appear in the notifications area. This is good for applications that put their icons in the Notifications area but are rarely or ever used. For me this works fine with the Icons for the Graphic display as these rarely need to be changed or accessed.
3. Always show
This setting will force the applications icon to be displayed in the Notifications area even if the application is not running. This setting is best for applications that you frequently use or access multiple times during the day.
Click OK to make the changes you have made.
Oh yes, I forgot, you can click on the Restore Defaults button anytime to get the settings to their default.
Hope you found the post useful. Feedback would be appreciated as ever.
Cheers.
In today's post, I am going to tell you about another website that is a scam. I know that I have put up an article on this blog using which you can easily find out whether a website is a scam or not, but this website, I had joined it much earlier and I was expecting this one to be a scam too.
You might be wondering in case I knew it was a scam, why did I join the site at the start? Well, as i mentioned in the earlier post, I joined this website just because my up-line, the one who referred me to this site is a good friend of mine. I know him personally and I had told him about the site being a scam but it was late and he had joined this website. Now, just for the sake of friendship I joined this website and was honest to the friend as well as the site.
I reached the Payout Limit in November last year. (Again, why the heck did I take so long to publish this scam!). I told my friend that I had reached the Minimum Payout and now I had even asked for the payment. The payment that the site mentioned was about 5000.00 USD. (See the huge amount involved? This is what made me believe that this website was a scam). My friend on the other hand was yet to reach the minimum payout limit as he was involved in some of his assignments and did not manage to do his share of assignments on the SWEETPTR website. So all I had to do was to wait.
I did not want to mess up the things for my friend by exposing the fraud done by this website. Again, I thought, why not contact the admin of the site for the payment. I was promptly replied by an email that stated that it would take ONE month before they can pay me! (Another point that proves that SweetPtr is a scam site). I was glad that at least they cared to reply to my query and that too quite instantaneously.
So I waited for the due date to reach and when the date passed, I again contacted my friend who was of the belief that this site will pay just because the admin had cared to respond to my email. In the meantime, he too had reached the minimum payout limit and had applied for the same. So we both decided to wait for another month or so, just to ensure that my friend also gets a chance to be paid.
After a long long wait, I got another email from the admin and you won’t believe it, this email was just a replica of the earlier email that I had received. From this, I got the clear idea that the website has got an auto response feature installed for all the emails or contacts that are being sent to them and they send the same email to all. The next thing that is to be noted is the fact that the email stays on their list and they keep sending you an email just to avoid your rejection and at the same time keep you in belief that the site is legit and will do the payment soon.
So here is the modus operandi of the sweetptr site -
They lure you into the registration process by telling you that the registration is free and you can earn 1000.00 USD per week.
Here is how -
You get a sign up bonus of 25.00 USD. You get 10.00 USD per email that you read on from their website. And lastly you also get a 30% referral bonus.
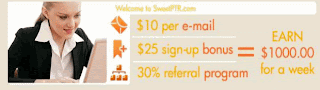
If by now you dont feel lured enough to get started and care reading down, their website states that the free members will get paid once they have accumulated an amount of 5000.00 USD in their account with sweetptr. This amount is reachable within 5-7 weeks of your registration with them. You are also promised a 2.00 USD for every person who signs up with sweetptr under you. All this makes you believe that the things are going to be great and you should start with them as soon as possible.
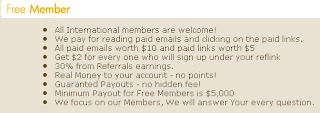
The problem starts when you have reached the promised minimum payout limit of 5000.00 USD. Once you have that amount accumulated in your account, the Pay Me (or Redeem) button gets available in your profile. You feel happy to have that button available and you click it expecting the payment. But after some days, when you don’t get the amount, you send out an email to them and they respond telling you that you have to wait for about 30 days before getting paid. Alternatively, in case you don’t want to wait that long, you can pay an amount of 199 USD and get the following benefits
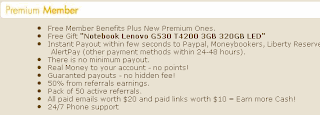
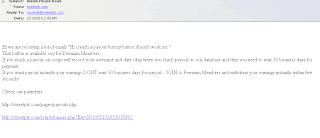
Free Gift "Notebook Lenovo G530 T4200 3GB 320GB LED"
Instant Payout within few seconds to Paypal, Moneybookers, Liberty Reserve,
AlertPay (other payment methods within 24-48 hours).
The SweetPtr has being playing it safe. They have kept the payout amount reasonably small as compared to some of the other PTR sites. They have also kept the duration to reach the minimum payout lesser than some of its competitors. So even if you reach the minimum payout and leave as you will not get paid, it will not affect them... they already would have done their business.
So the moral of the story is that you can keep cheating the people if you keep the things short. In the long run... Don’t ask me. We definitely need some organization on the internet to keep a watch on these sites.
Ever been to a new place and realized that you are lost just because you do not have a map? That’s exactly what happens when you land up at a very big site searching for something very small (for them). How often you would have wondered that it would have been a great idea if they could just give you a place which provided a list of all the pages that they had on the site! This is the Site Map for you.
What Is a Sitemap After All?
Technically, sitemap is a map of the site which can provide the visitor a clear cut layout of the pages as they exist on the site. Traditionally, the layout is linked to the relevant pages and the visitor can click a link to be taken to that page of the site. In this sense, you can say that it acts like a guide for a new visitor by providing the links to the different sections to the website. It will help the visitor in identifying a page that he or she is looking for and can reach to that page simply by clicking the link on the sitemap.
If you are looking for a definition of the sitemap, here is a definition from wikipedia -
A site map (or sitemap) is a list of pages of a web site accessible to crawlers or users. It can be either a document in any form used as a planning tool for web design, or a web page that lists the pages on a web site, typically organized in hierarchical fashion. This helps visitors and search engine bots find pages on the site.
Types of Sitemaps
As is clear from the definition of the Sitemap, as provided by wikipedia, there are two different categories of visitors to any site. The First Category is the Search Engine Bots. And the other category is the set of people who have come to your website looking for something of use to them. You have to satisfy both of these visitors if you want your website to be a success. Because there are two different types of visitors to your website, there are two different types of sitemaps one for each of the category of the visitors.
1. The HTML Sitemap
This is the sitemap for the visitors who are in the second category - the people who are on your site looking for something. Generally, it is a normal HTML page where the pages are listed in a hierarchical fashion and all the pages are linked to the respective page URLs. This helps in page navigation.
You can also employ CSS to make this page good looking. If you are good at JavaScript, you can also add some creativity and effects. Note that the better you convey the messages on this page, the better it gets for people visiting your site.
2. The XML SitemapThis is the sitemap that is meant specifically for the Machines and Programs (known as Bots, spiders) that are sent by a search engine to index your website. Google introduced Google Sitemaps to allow the webmasters publish lists of links from across their sites. The basic premise is that some sites have a large number of dynamic pages that are only available through the use of forms and user entries. The Sitemap files can then be used to indicate to a web crawler how such pages can be found.
Now you would be wondering - if that is the case, do I need different Sitemaps for all the search engines or, are the other formats and specs that I have to follow while creating a sitemap for Google different for those created for Other Search Engines? The good news is that Google, Bing, Yahoo and Ask now jointly support the Sitemaps protocol. This means that if you have successfully submitted your XML sitemap to any of these search engines, it means that the other major players will accept the same one too and you need not bother about creating a separate XML sitemap for the major players.
Advantages of a Sitemap
1. Satisfied Visitors
A site map's main benefit is to give users an overview of the site's areas in a single glance. You will not have any visitor who would say that the site is not providing great facilities and searching for some information on the site is easy. This means that the people visiting your site would be more than satisfied. They will be able to reach the pages they would have otherwise hunted for quite easily.
2. Flash Websites
Initially, the websites that were completely based on flash and other non-html content were mostly ignored by the Search Engines as they could not understand anything non-html. Now the search engine bots can identify the different pages on the flash website in case you have placed a correct XML Sitemap for them.
Important Tips for HTML Sitemaps
1. Start from the topmost level
Say for instance, you have Services page and from there you have a page on Application Development and Website Design. Arrange the hierarchy and display it as
+Home
|
+Services
|
-Application Development
-Website Design
2. Make the Sitemap Eye-pleasing
You have a wide range of colors and fonts to select from. Use your creativity and imagination to create a page that is eye-pleasing and soothing for the Visitor. Keep in mind that this to make the navigation easy. If the visitor can locate the page (s)he is interested in, you will not lose
a visitor.
3. Ensure No Broken Links on the Sitemap
Make sure that your site map will provide also the links to the important pages in your web site. Remember the main use of the sitemap that you are creating is to help visitors navigate. So cross-check that you have put all the links correctly and none of the links is missing.
4. Link It Up
Display a link to the sitemap on each and very page of your website (if possible). If that is not possible, at least ensure that the home page does have a link on it. You can keep two links for the sitemap on the homepage - one at the top and the other at the bottom.
How to Create XML Sitemaps
To create XML sitemaps there are different places on the web. You can do a google search for them. However, I, prefer using the
XML-sitemaps to create my XML Sitemaps. They are really easy to use. All you have to do is follow the following Four Steps and you are ready with the XML sitemap for your site -
1. Enter the URL and fill out some optional parameters that they need. For most cases, the default ones are fine. Use the Home Page URL for best results.
2. Click 'Start' button and wait until the site is completely crawled. This takes a few seconds (depends on how large the site is).
3. It generates a page reporting the missing or broken links, number of pages that were used and some information. If there were no errors, you would be taken to the fourth page.
4. Downlaod the XML File
Once you have downloaded the xml file for the sitemap, all you have to do is to upload it. You will need to upload it to the root folder of your website's folder. Then, as a last step, you would need to submit this xml file to the Search Engine.
Submitting XML Sitemap to Google
To submit your sitemap to Google, log in to your Google's Webmaster Account and upload the sitemap. You are done.
I do not know about you, but for me, I am feeling sick and bored of the look and feel of my existing operating system. After using that operating system for quite some years now, I want a change in the operating system on my PC and am currently weighing the different options that I have. For those who do not know, my current Operating System is Windows XP.
In this post, I would be discussing the Issues in migrating from one operating system to another. I would not be discussing about which operating system you should opt for and why. Instead, this discussion would be a general one highlighting the pros and cons of migrating to a new operating system as a user.
What are the options?
First Things First. When you are planning to migrate to another operating system, there are a few limited options to select from
a. Upgrade of Existing Operating System
This means, at the very core, the Operating System would remain the same and the only thing that is going to change is the Version. Say for instance you are planning to migrate to Windows 7 from your existing Windows based operating System. In this case, there are less issues and hassles.
b. A New Operating System
You are totally dissatisfied from the existing operating system (there may be several reasons) or you want to change the operating system just for the sake of getting something that would allow you to use many other applications. Say for example you are planning to migrate to Mac or Windows just because there are some applications that just won’t run on your existing Linux System. This involves a lot of issues and it will take time to get used to the new operating system.
What are the Issues?
1. Interface
The Interface is the biggest issue that haunts a computer user when thinking of migrating to another operating system. Over the period of time we get so much used to the operating system that any change in the interface is not acceptable to us. This is one of the main reasons that Windows
Operating system did not let go of the Classic Start Menu that it introduced in Windows 95, even though it has now introduced Windows 7 (the 8th version in the series of Microsoft Windows starting from Windows 95).
2. Applications
Almost all of the users of computers have a set of applications that they use. Now, when changing their operating system, if they are told that any of these applications will not work, users will not want to change their operating system. This is very true in case of Designers and Multimedia Authors.
3. Application Keystrokes
Changing the operating system may not only affect the set of applications that can be used but it can also affect the keystrokes that you are accustomed to. How about this - you are accustomed to using CTRL S to save a file on one operating system and on the new operating system it requires you to save using CTRL A. You would end up many a times using CTRL S (trying to save the file) but each time you would end up in getting something else done.
4. Shortcuts
When using windows on a computer we have accustomed ourselves that in case the mouse doesn’t work we can quite easily open the start button by pressing the Windows Key and viola the start button pops up as if we clicked it suing the mouse. Again if we want to run/open the windows explorer, we press the Windows Key and viola the windows Explorer opens up... There are so many good shortcuts that we are accustomed to. But when you migrate to another operating system, these keys loose their importance and you would be wondering what keystrokes does this new operating system provides.
5. Lingo
Not only keystrokes, initially, you would also get confused when it came to the Lingo of the new operating system. Say, for instance, you would be told to use the CMD key (On Mac), and this would leave you thinking - cmd... is it a command or something... coz on windows platform, CMD generally refers to the start of the Command Prompt.
6. Hardware Concerns
Well, after so many years with Computers, I think anyone can overcome these issues. It is just a matter of time and things will be okay in the long run.
But there is another thing that one must think about before making a selection of whether to migrate or not and that is the Hardware. In days when things are getting clumsier due to money games, there are times when you will be using a hardware designed specifically for an operating system.
Though, I am not sure on this, but then I wonder why Microsoft gives the Compatible Hardware Lists for some operating systems. So this issue is also to be considered when thinking to migrate to a new operating system. You would not want a piece of expensive hardware to go dead just because your new operating system doesn’t support it.
Which New Operating System to Migrate To?
It is a choice of preference and also the tasks that you are planning to do determine what operating system you should go for.
1. Work
If you are going to work on Adobe Products, you would not consider Linux or UNIX based systems. You would have to settle with Microsoft or Mac OS.
2. Gaming
If you are going to use your PC for mostly playing games, then again you would have to leave off UNIX/LINUX as there are not many games that are compatible with these platforms.
3. Security
In case you plan to change your operating system to something that gives you greater security from Viruses, Hacks, User Level Security and other securities, then I would recommend you to go for UNIX or LINUX based Operating System.
4. Hardware
In case you are planning to have a new Operating System, you also have to give a thought about the current Hardware that you have. Mac OS'
Leopard version is out for Intel Based Systems also but is yet to be officially tested and this rules out the use of Mac OS in case you have an Intel Based system. Similarly, Microsoft is not a choice for people who have MAC. It simply won’t install.
5. Data
Apart form the above issues; the crucial issue that will haunt you in case you are planning a changeover to another brand of operating system is the Data. Will you be able to use the data that you have stored using the applications on the current operating system? In most of the cases, if it is not a designing set of data, you would find programs, tools and utilities that would help you in resolving this issue. Again, the technology will be there and you would be able to transfer the data in most of the cases. Yes, it might require some extra input in terms of money and efforts in finding the right tools but that would be a price that you would have to bear.
6. Costs
That is the last major factor which will help you in determining which operating system you should Migrate to. Many LINUX flavors are free to use and have their limitations. Similarly Mac OS and Windows all have a price tag attached and it is you who has to decide whether it suits your pocket or not.
7. Help
The last issue is where and how to get help in the time period that you would need to master and learn the new operating system. On my part, I think, Internet has a vast library of help on all that and if you are willing to devote some of your precious time into learning the new operating system you can always think to migrate.
Now the last thing... I have not mentioned above... but you can in most cases install multiple operating systems on your computer. Though this requires a hard disk of higher capacity or two hard disks but this is a viable option for people who want to get the best of different worlds.
Hope you liked reading this post... Comments would be highly appreciated.
Cheers
For Windows users, the biggest problem that starts once you start loading more and more of useful Applications and create files, is - SPEED and overall performance of the Operating System. I had been suffering from this problem too and have been able to find out some tricks that helped me in solving the speed issue to a great extent. In this post I will be sharing some of those tricks so that you could benefit too.
You would be wondering Windows XP? That’s an operating system that Microsoft has shelved for quite sometime now and why the heck I am giving some tips for this operating system? So let me tell you that these tricks also work for Windows Vista and Windows 7 Operating Systems. Again, I believe that there are many users, like me, who still use Windows Xp. I had migrated to windows Vista but then had to revert back to Windows XP as there were many flaws in Vista...:( Sad, but true. Now I am in no mood to shift to Windows 7 however good it might be! And, there are many others who are still using older versions of the Operating System.
So for all the Windows Operating System Users, following are the tips that you can use to speed up the performance of your operating system.
1. Disk Scan
I would recommend using the scandisk utility that ships with the windows operating system. This utility does a thorough checking of the hard disks for any errors and fixes them if instructed. Perform the Scandisk with thorough mode settings and if you have any bad sectors on the disk they will get detected. This utility will also rectify the other errors in the file system like broken links.
2. Clean Up
Run a disk cleanup utility. The clean up utilities take care of removing the Temporary Files that get created as you work along with windows operating system. They clean the files in temporary internet folder, trash can, temp system files, etc. The advantage that you get from this is that the files are removed and there is more space on the disk available.
3. Dupe File Finder
There are times when we start copying files and this, results in files with same content but different filenames. I would recommend using an application that would help you in identifying the duplicate files and you can remove the duplicates to recover some disk space.
4. Defrag
Once you have removed all the temporary files, run the Defrag Utility (pre-bundled with Windows Operating System) on all partitions and all disks that you have. This will help in arranging the contents of the file which will help the operating system in accessing the files faster.
5. Registry Cleaner
After the removal of the non-required files and the Defragmentation of the Disks, it would be wise to run a registry cleaner utility which would scan the registry of the windows Operating System and correct it. Errors start getting into the registry files once you start installing and uninstalling applications on your windows operating system. All these errors need to be fixed and the non-repairable entries need to be removed. This will speed up the working of operating system.
6. Classic Styles
Under XP, you can tell Windows to use Classic Style on your desktop, - this will remove the neat single click and internet-style desktop but for lower end systems this will improve performance in other areas, such as gaming and multi-tasking.
7. Run Required Apps on Startup
When we start installing applications, several of them register themselves to start during windows startup. To cite an example - if you have installed Yahoo Messenger or Google Talk, these applications automatically start up when your operating system starts. Many a times we do not want such applications to keep running from the start. Run msconfig and under startup and only keep the programs that are essential to load in the tray icon (and hence stay resident in memory). Uncheck anything else non-essential, like an ATI or Nvidia control panel, Quicktime utility, Real Audio, etc.
8.
Upgrade drivers
Check for the latest BIOS, video, motherboard, sound, etc drivers from the manufacturers. A newer driver will help accessing the contents faster and this implies that the processing will be faster.
9.
Backup
Backup your files (data files) quite often. If you want you can store them or Re-writable media or also Pen Drives. Do this to keep the number of files on your computer to the minimum. This may not be actually helpful, but you can also boast of doing this when times are bad and you are recovering from a hard disk crash.
10.
Anti Virus
I know some of my friends had the habit of installing multiple anti-virus softwares on their computers just with the notion that many anti-virus mean a better security. Please if you have the same notions and beliefs, remove all of the anti virus software that you have on your computer and install a recommended or reputed anti virus application which also protects you from Internet. Read my earlier post on this.
As a last moment tip, you can also keep visiting the Operating System Manufacturers and the Software Vendors for knowing about the minimum system requirements needed to run the software. You might also consider an increase in the RAM or Hard Disk capacity to meet these requirements.
Hope you found this post useful... Comments would be appreciated as ever.
Cheers